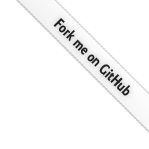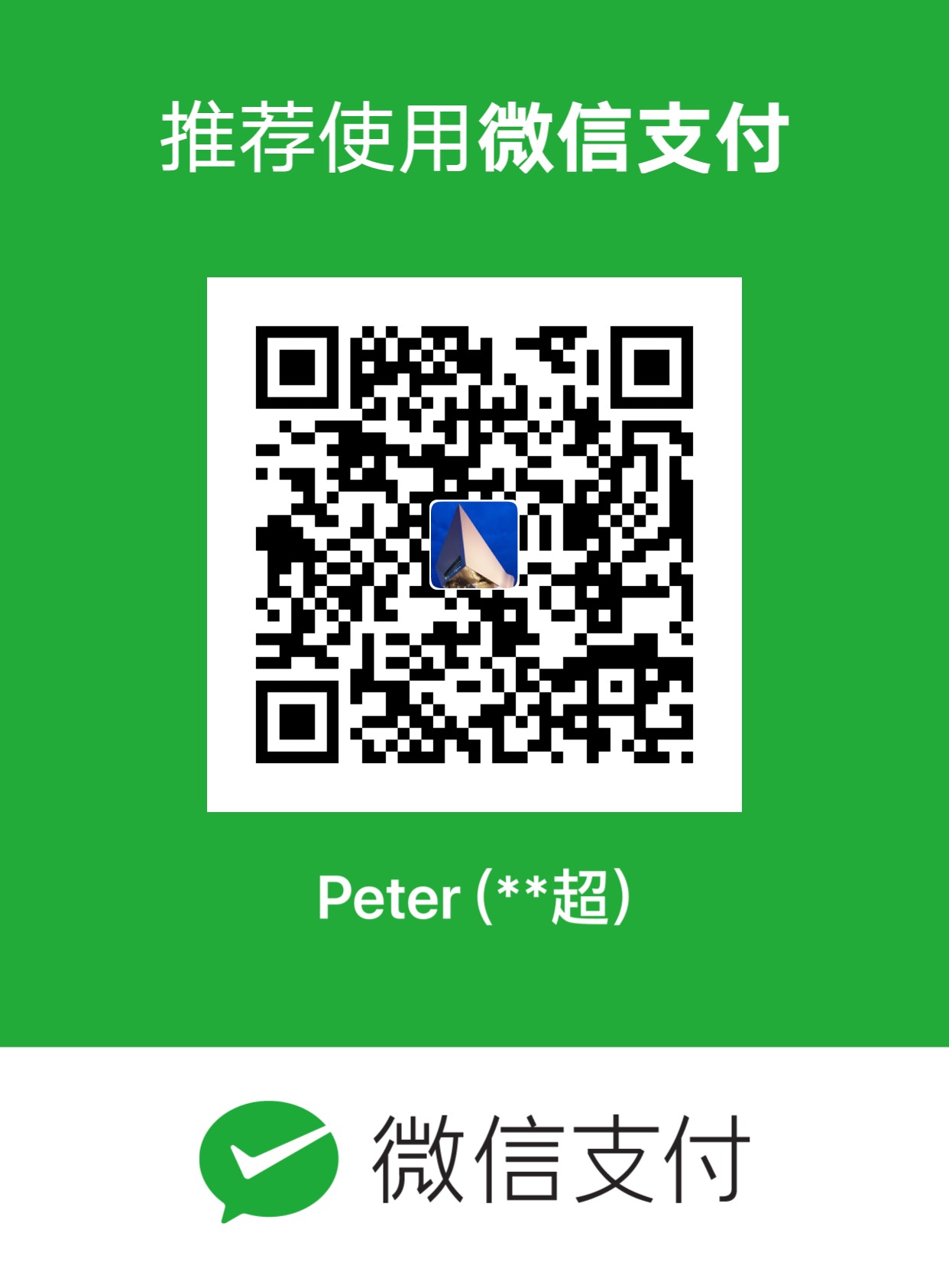本文中主要介绍的是如何来美化Pandas的DataFrame的数据。主要是通过Pandas中的两个方法来实现:
- Styler.applymap:逐个元素,返回带有CSS属性-值对的单个字符串
- Styler.apply:列、表、行的方式,返回具有相同形状的Series或者DataFrame,其中每个值都是带有CSS属性值对的字符串。该方法在作用的时候,通过参数axis来传递,axis=0表示按列作用,axis=1表示按行作用。
官网学习地址:
- https://pandas.pydata.org/pandas-docs/version/1.1.5/user_guide/style.html#Export-to-Excel
- https://pandas.pydata.org/pandas-docs/stable/user_guide/style.html

Pandas连载
Pandas的文章一直在连载中:

模拟数据
1 | import pandas as pd |
numpy中的linspace(start,stop,setp):表示按照步长取数,包含头尾的数据:

为了查看空值的效果,特意设置了3个空值nan:

查看和隐藏样式
首先是查看DataFrame的样式设置:

我们可以通过render方法来查看数据框样式的具体值:发现都是默认的CSS样式的代码

隐藏索引
隐藏index的代码:

隐藏指定的列
我们发现AC两个列被隐藏了,使用的是参数subset参数:

下面是各种显示样式的案例讲解:
案例1:正负颜色
小于0显示红色,大于0显示蓝色
1 | def color_change(val): |
1 | # 使用applymap并调用写好的函数 |
applymap方法是针对整个DataFrame的

案例2:高亮显示数据
可以高亮显示最大、最小和缺失值。手写一个简单的高亮函数:
1 | def highlight_min(x): |

实例3:使用默认高亮函数
Pandas中已经默认写好了内置的3个高亮函数:
- highlight_max(): 最大
- highlight_min(): 最小
- highlight_null(): 空值
同时我们还可以搭配参数axis来显示行或者列
1、高亮最大值

2、高亮每列的最小值

3、高亮空值:默认是红色

当然我们是可以改变颜色的,通过使用参数null_color:

使用参数axis=1,表示在行的方向上进行操作:

案例4:链式调用
链式调用指的是在同一个样式操作中同时使用多个函数(方法):
1 | # color_change + highlight_max |
如果方法特别多,可以分行写:
1 | # color_change + highlight_max |

空值高亮和改变颜色参数同时使用,实现链式调用:

隐藏列属性和自定义参数同时使用:

实例5:部分数据美化
使用参数subset参数控制作用的行列,传入的参数可以是:
- 列标签
- 列表(numpy数组)
- 元组(row_indexer, column_indexer)
部分列属性
通过参数subset来指定我们想要美化的列属性:

pd.IndexSlice构造列表
通过pd.IndexSlice来构造

实例6:值的格式化显示(Styler.format)
Styler.format来控制数值的格式化输出,类似于Python中的字符串格式化
整体显示
比如我们想要全部数据只显示两位小数:

使用字典,格式化特定列
通过字典的形式,列属性名当做键,格式说明当做值,进行格式化设置:

使用lambda匿名函数


空值显示
通过参数na_rep,将空值进行替代:

用“空值”两个字来替代:

链式调用同时使用“-”来替代:

表情符
使用emoji表情符:

实例7:内置样式
内置函数
在这里使用的是内置的空值高亮函数:

热力图制作
我们借助seaborn库来实现:
1 | import seaborn as sns |

连续色谱

通过参数low和high来指定色谱的范围:

set_properties使用
1 | ### set_properties使用 |

实例8:个性化条形图
默认方式
通过bar方法来操作:

参数align
有3种对齐方式:
- left:最小值从单元格的左侧开始
- zero:零值位于单元格的中心
- mid:单元格中的中心在(max-min)/2处



实例9:样式共享
假设我们某个一个DataFrame创建了一个样式,然后想在另一个DataFrame中直接使用这个样式,该怎么做呢?

我们先创建一个样式style1:

将style1运用到style2中:

实例10:设置精度set_precision
通常是给数据框中的数据指定精度(小数位):


实例11:设置标题
使用set_caption方法

缺失值设置
使用的是set_na_rep函数:
1 | (df1.style.set_na_rep("FAIL") |

实例13:综合案例
1 | (df1.style |

实例14:终极武器
1 | # 版本至少需要pandas1.2.0 |

输出到Excel
这是一个还在开发阶段的功能,将DataFrame使用openyxl或者xlswriter作为引擎导出到Excel表格中,官网是这样说的:

在这里看一个简单的案例:
1 | (df1.style |

如果我们不想要索引号,添加index=False:
1 | (df1.style |