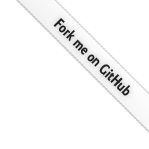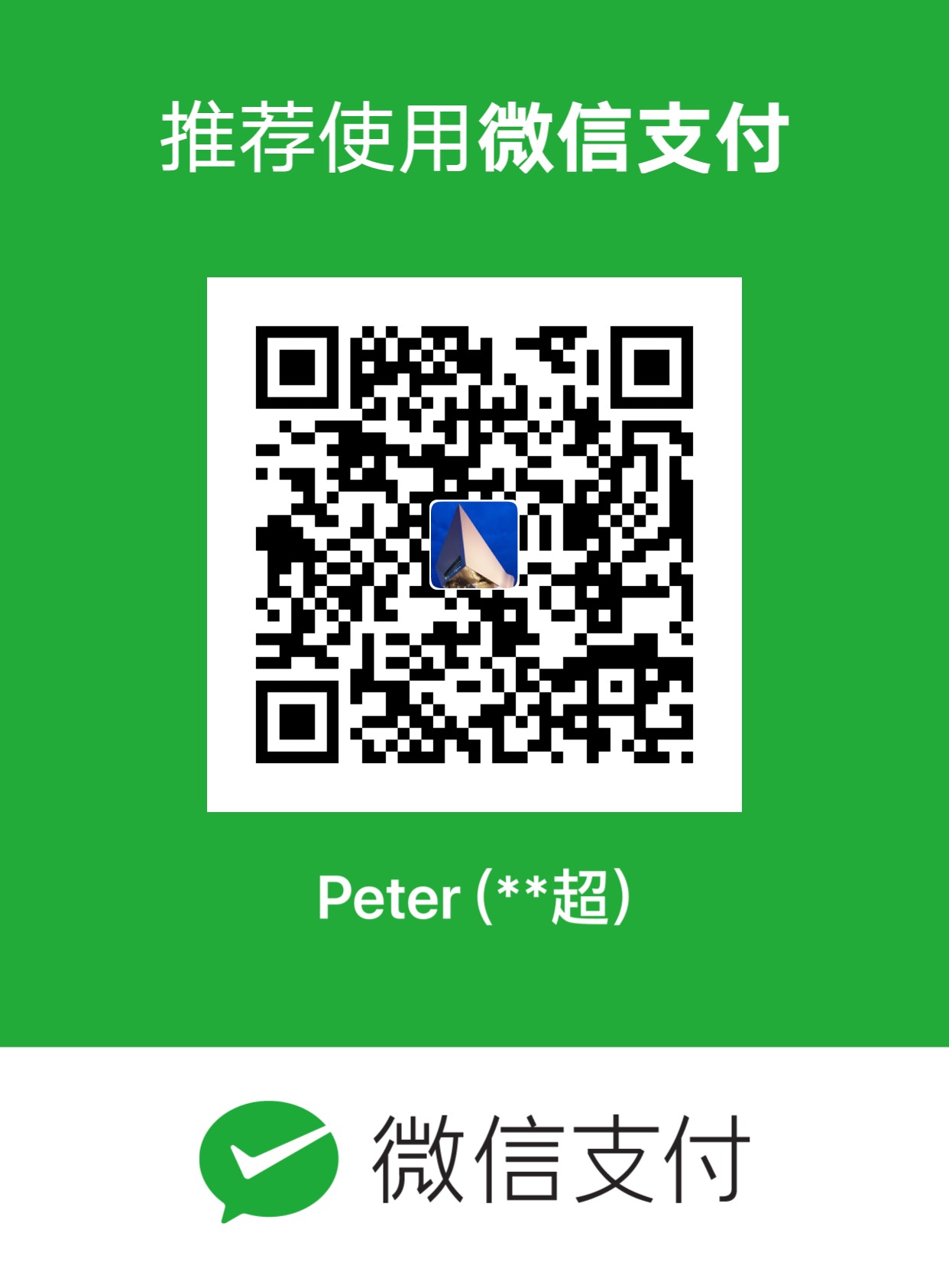本文中将前段时间写的plotly-express可视化库的相关技巧进行整理,方便后续快速实现调用
- 先整理之前写的亮点
- 后面肯定会补充内容

常见绘图参数
常见图形的绘图参数
修改x/y轴名称(px)

修改x/y轴名称(go)
1 | # Edit the layout |

修改X/Y轴名称(figure实现)
1 | # 布局设置 |
坐标轴刻度
坐标轴的起始点和间距问题
多子图绘制-1
1 | fig = go.Figure() |

多子图绘制-2
子图的绘制知识点很多,主要包含:
- 每个子图的名称
- 指定几行几列
- 子图属性设置
- 第一个子图的起始位置
- 每个子图的标题
- 子图之间的间隔设置
- 如何共享x轴
- 每个子图中的文本信息设置及位置显示
- 子图右边的图例名称
- 子图的位置通过row/col实现
- 单独设置xy轴的名称
- 共享轴
- 自定义子图位置(在哪行哪列)
- 子图类型
1 | fig = make_subplots( |
冒泡点大小
1 | fig = go.Figure(go.Scatter( |
冒泡点颜色
1 | fig = go.Figure(data=go.Scatter( |
添加注释(某个特殊点)
1 | fig.add_annotation( |

柱状图-信息显示在外面
1 | df = px.data.gapminder().query("continent == 'Europe' and year == 2007 and pop > 2.e6") |

柱状图-改变柱子颜色
结合颜色随机生成方法
1 | # 生成颜色的函数 |

绘制双坐标

1 | # df.sort_values("产量",ascending=False):将产量进行降序排列,图形更直观 |

柱状图-坐标轴排序


饼图-颜色(自定义)
go实现

px实现
字典形式
1 | fig = px.pie(df, values="tip",names="day",color="day", |
通过序列形式
通过color_discrete_sequence=px.colors.sequential.Bluyl来实现
1 | df = px.data.tips() |

饼图-文本隐藏
1 | df = px.data.gapminder().query("continent == 'Asia'") |

饼图-布局和属性设置

饼图-文本位置(3种)

百分比实现
将各个类别的数量变成百分比

颜色随机生成(优秀)
这个方法很巧妙,能够用在任何绘制的图形中,只要有多个颜色出现:只需要在color参数中调用函数即可实现
1 | # 颜色的随机生成:#123456 # 加上6位数字构成 |
坐标轴倾斜
将坐标轴的文字信息倾斜显示
1 | # 图表标题 |

Plotly实现表格
如何使用Plotly实现表格
jupyter中保存图片

kaleido保存图片
1 | from kaleido.scopes.plotly import PlotlyScope |
图例设置
对于图例设置的技巧,主要包含:
- 整体基本设置
- 修改图例名称
- 隐藏图例入口(第一个图例)
- 图例位置显示
- 自定义优美图例
- 图例散点大小设置
- 组图例设置
- 标题设置