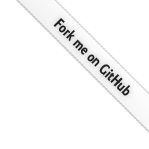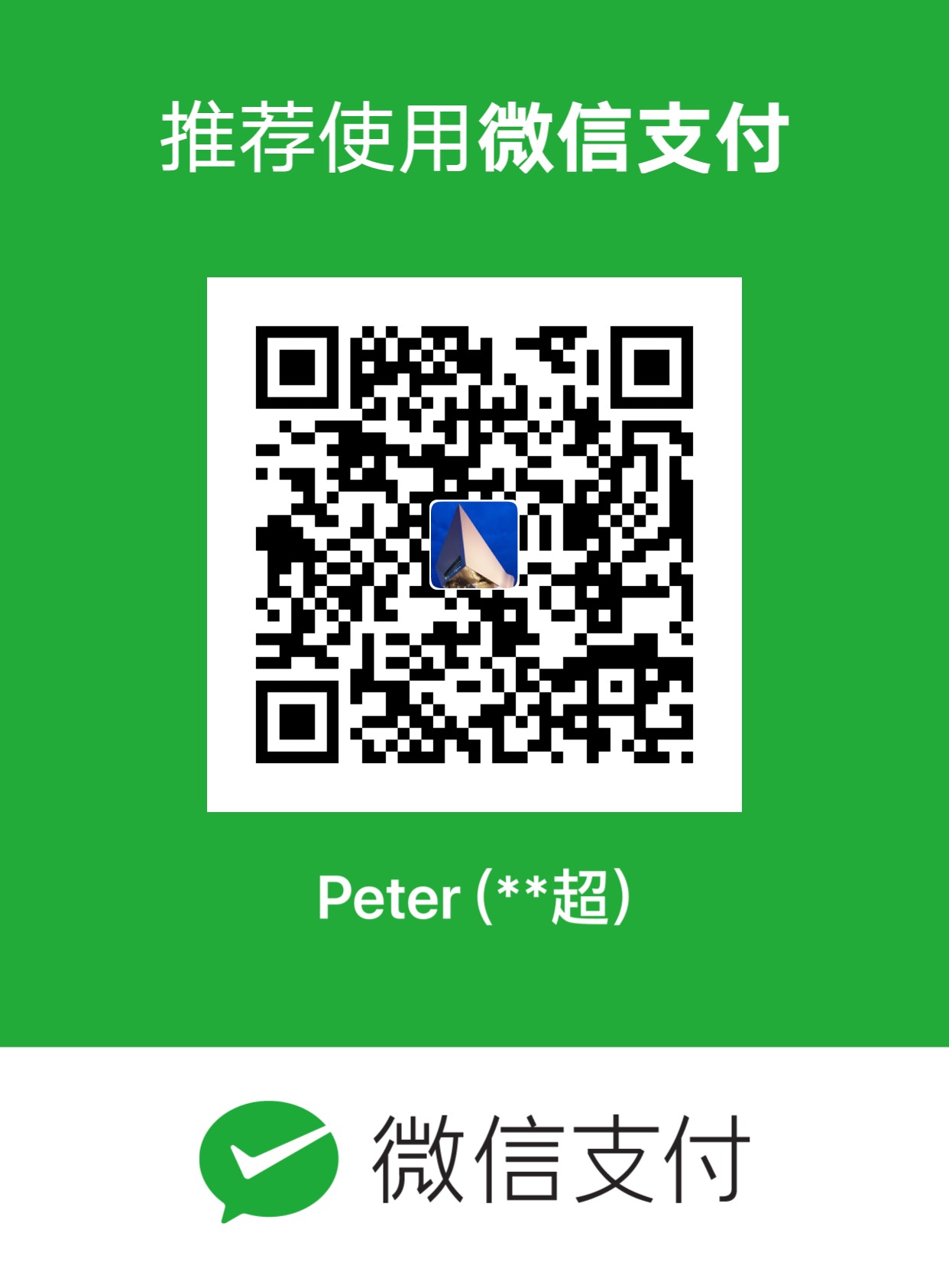Plotly-express-16-绘制技巧(一)
本文中介绍的是利用Plotly绘图小技巧:
- 图片的保存:jupyter notebook下的保存和指定路径下的保存
- 柱状图的颜色改变(避免同样的颜色过于单调)
- 双坐标轴图形的绘制
- 子图制作

保存路径
改变路径
需要导入的库是os模块
- .plot方法可以在指定位置生成
- .iplot方法在notebook中生成
1 | import plotly as py |


改变颜色
1 | import random |


绘制双坐标轴

1 | # df.sort_values("产量",ascending=False):将产量进行降序排列,图形更直观 |

子图制作
介绍利用plotly中的tools工具如何制作子图
1 | from plotly import tools # 导入工具 |